
3Dプリンター活用に必要なノウハウを無料で蓄積することができる、学べる見積サイト『3D-FABs』。3Dプリンター初心者でも使いこなせるのか? 利用のポイントは? ライター松山が、実際に『3D-FABs』を操作しながら、オリックス・レンテック株式会社 事業戦略本部 事業開発部 3Dプリンター事業推進チーム 主任の渡邊正和さんに解説してもらいました。
初心者でもカンタン! 『3D-FABs』の使い方


こんにちは! 本日は『3D-FABs』利用のコツを教えていただきたいと思います。3Dプリンターを一度も使ったことがないド素人なんですが、大丈夫でしょうか?

もちろん大丈夫です!『3D-FABs』は3Dプリンターの知識が無い方でも、すぐに使っていただけるよう、随所に解説を入れるなど、わかりやすい仕様となっているんですよ。

良かった! 事前に会員登録だけ済ませてきたので、早速ログインしてみたいと思います。


お、操作説明が出てきました。
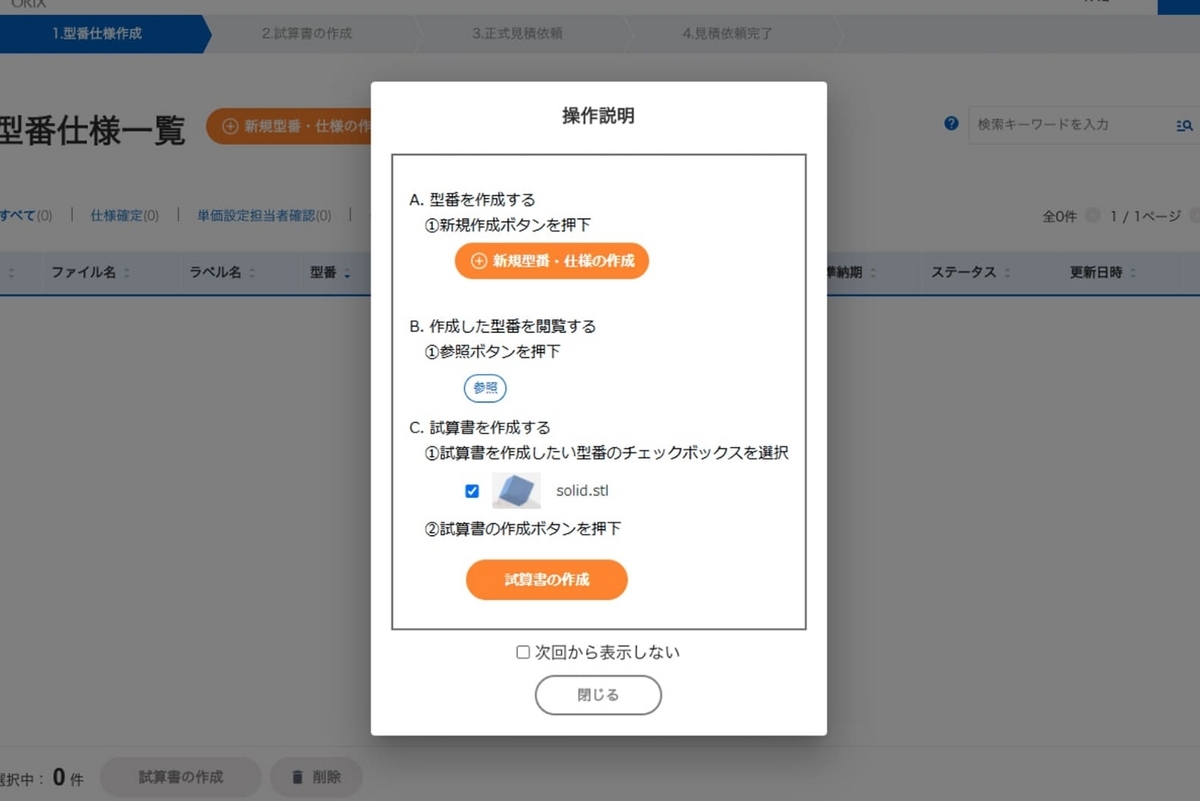

はい、基本的にはこの3つのステップに沿って進めていただければ、試算表の作成まで進めることができます。まずは「新規型番・仕様の作成」をクリックしてみましょう。

おお、さらに操作説明が出てきました。説明を閉じると、「型番仕様」のページが表示されます。


ラベル名はお客さまが造形対象を識別するためのものなので、任意のテキストを入れてください。入力すると、自動で型番が付与されます。それでは早速、3D CADデータをアップロードしてみましょう。

了解です! ご用意いただいたテスト用の3D CADデータをアップロードしてみます。

ちなみに「従来工法の設計図はあるけど3D CADデータは持っていない」など、お手元にデータがない時は、トップページの「3D CADデータがない場合」からチャットでお問い合わせください。データ作成からお手伝いすることも可能です。
レコメンドで、改善すべき点が丸わかり!

さっそくアップロードしてみました。


おっ、画面右側に青い歯車みたいなものが表示されました。

こちらが今回シミュレーションしていただく造形物です。クリックしながら動かしてみてください。

おー、いろんな角度から造形物を見られます。これなら3DCADデータをあまり触ったことがない人でも視覚的にデータの状態を確認できますね。



続いて、「造形条件選択」をクリックしていただくと、素材やプリンターの種類を選べます。例えば、強度の問題でステンレス鋼を使いたいケースもあれば、金額などを見ながらどの材料にするか検討したいケースもありますよね。後ほど説明しますが、造形条件ごとの違いを知りたい場合は簡単に比較することができます。あとはプリンターによって最大造形サイズが異なるので、何を作るのかによって適切なプリンターを選ぶ必要があります。

色んな選択肢があって、どの条件が最適なのか、ちょっと分からないかも…。

安心してください。改善点がある場合はAIがアドバイスしてくれますので、これかな?と思う条件を選択してみましょう。

じゃあ「SUS316L /PBF(粉末床溶融結合)/EOS M290」をクリック、と。


いいですね、そのまま概算見積もりまで進めそうです。でもせっかくなので、『3D-FABs』からアドバイスをもらってみましょうか。
「造形姿勢編集」をクリックして、姿勢を変えてみましょう。この造形物の場合、普通は底面に対して寝かせた状態で造形するのが最適ですが、あえてX軸を90度起こしてみます。これが実物イメージなのですが、このような姿勢で造形するイメージです。


だいぶ斬新な姿勢ですね。


動かせたら「造形可否判定」を押していただくと…右側に判定結果が表示されます。

いろいろと出てきました。「OK(注意事項あり)」って書かれています。


そうです。この場合、造形可能ですが改善したほうがベターな点があるということ。オレンジ色の文字で改善点が書かれています。例えば、「高さ方向に急激な断面積の増加を検出いたしました。(赤枠部分)」という注意事項が出ています。このテキストをクリックしてみてください。
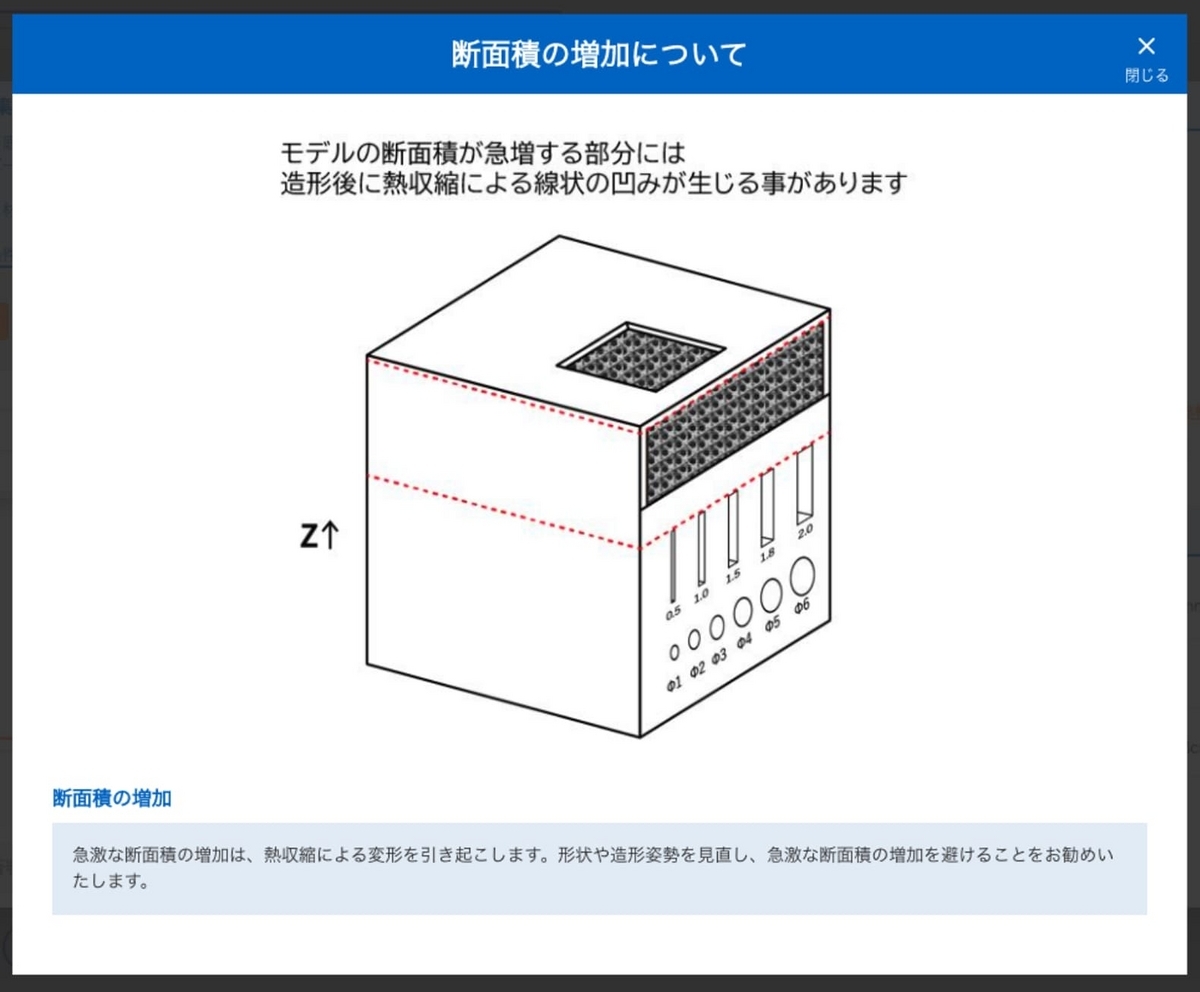

おー、解説が出てきました!

先ほど選んだプリンターは、金属粉末を一層ずつ溶融・固着しながら積層していく方式なので、断面積が急激に増加すると熱収縮が発生して造形物が変形する可能性があるということが解説されています。このように解説を読むことで、改善すべき理由やそのまま造形した時に起こりうるリスクなどを理解することができます。

そういうことなんですね。図版もあるので分かりやすいです。「オンパーツサポートを検出いたしました。(紫枠部分)」というのは?

これが前回出てきた、造形物を支えるサポート材のうち、造形後の除去が難しい部分のことです。左側のモデルに紫枠で表示されています。

どこにサポート材が付くのかが一目瞭然ですね。それにしても、オンパーツまみれだ…。

この姿勢だと歯車のギザギザ部分にもサポート材が付いてしまうので、除去する時に歯車の山の形を崩してしまう可能性があります。


なるほどー。

ですので、断面積やサポート材のことを考えると、姿勢を変えたほうが変形や失敗のリスクが少なくなるのですが、あえてこのまま「確定」させてみましょう。ページ下部の「単価」部分に標準納期と金額が表示されます。約57万円ですね。
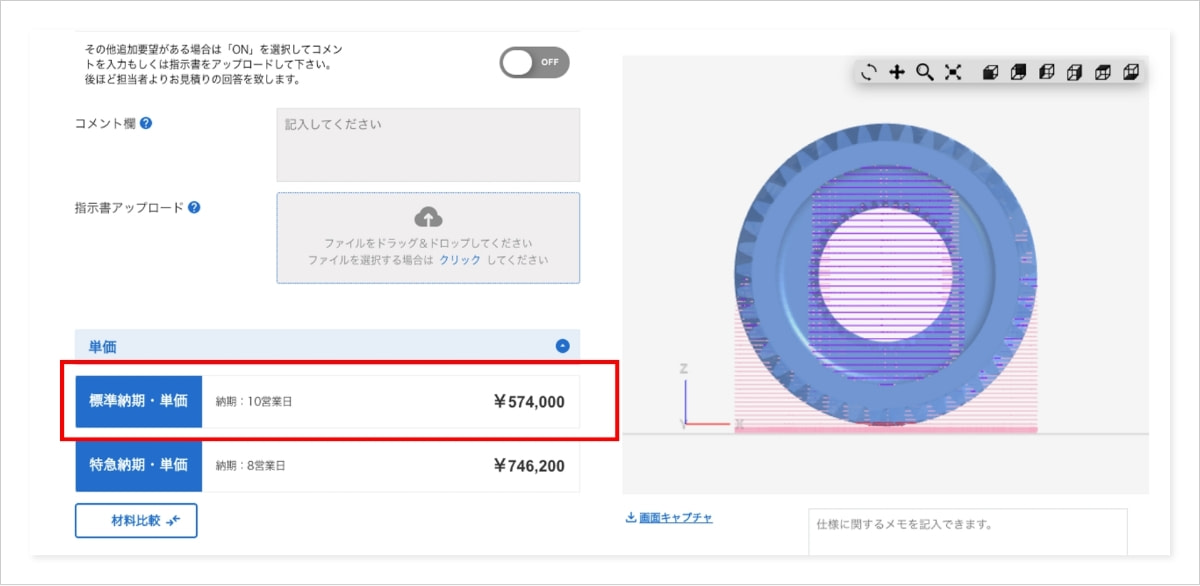

ほんとだ。

では、造形姿勢を再編集して本来あるべき姿勢に直してみましょう。底面に寝かせた状態ですね。


造形姿勢を確定させると…。サポート材の量がだいぶ減り、納期も短縮されて金額も40万円弱になりました。


15万円以上も違うじゃないですか! レコメンド、おそるべし。

さらに「材料比較」をクリックしていただくと、先ほどご説明した材料ごとの金額や納期の比較が簡単にできちゃいます。問題なければ「仕様確定」をクリックして型番仕様作成は完了です。

いや〜、想像以上に簡単でびっくりしました。造形姿勢を変えるだけで金額や納期がかなり変わるんですね。

あとは任意で応力除去やショットピーニング、タップ加工、塗装などのオプションを設定することもできます。それらの項目が何を指すのか不明な場合は、横の「?」マークをクリックいただくと、解説が表示されますよ。
ここに掲載する項目はかなり議論を重ねたポイントの一つです。できる限りフォーマット化するわかりやすさと、お客さまのニーズに合わせて柔軟に対応できる余地のバランスを考慮しながら、掲載項目を決めていきました。
なお、追加のご要望がある場合は、コメントを入力したり、指示書をアップロードしていただくことも可能です。

自動化と個別対応のちょうどよいバランスを考慮されているんですね。
ベストな設計に向けて、何度でもやり直せるありがたさ

ちなみに前々回、同じチャンバー内、最大造形サイズ内であれば複数の造形物を同時に作れるという話があったと思います。その場合の個数や費用感をシミュレーションできるのが「試算表の作成」というフェーズです。まず私がご用意した別の3DCADデータをアップし、仕様を確定させてみましょう。大体17万円ぐらいで作れますね。


今度は工具みたいな造形物ですね。

はい、そして「型番仕様一覧」ページで確定させた2つの造形物にチェックボックスを入れて「試算表の作成」をクリックします。

すると…


おおー、2つの造形物が並べて表示されました。


工具のほうはもう少し増やせそうですね。6本ぐらい増やしてみましょうか。


並べられました! いい感じです!

「試算結果」に出てくる納期と価格をご覧ください。大体42万円です。先ほどの金額を思い出してみてください。


歯車が約40万円、工具が1個約17万円で6個だとすると…150万円ぐらい? え! 一緒に作ったほうが断然お得ですね!!

そうなんです。3Dプリンターの造形に高いイメージをお持ちの方もいるかもしれないのですが、こうやって一緒に造形したり、個数を変えてみることで、お得に作れることを知っていただけたらと思います。

自分で何度でも設計内容を修正できるし、修正前後の工数や費用の差もすぐに分かる。それを繰り返すことで3Dプリンターのノウハウが溜まっていくのですね。まさに“学べる見積サイト” だな、と感じました。
発注〜納品まで、超スムーズ!

発注するときは、ここからどうするんですか?

では、希望納期をカレンダーから選択して「試算条件の確定」をクリックし、試算表を完成させます。そして、正式見積もりを依頼したい試算表のチェックボックスを選択し、「正式見積依頼」をクリックしていただければOKです。試算表はダウンロード可能ですので、社内の承認などにご活用いただくこともできます。


この後の流れはどんな感じですか?

後日、オリックス・レンテックで正式見積もりを作成した上で、担当者からご連絡いたします。内容に問題なければ注文書をいただいて製作がスタートし、ご登録いただいた住所に納品させていただきます(※)。
※正式見積もり~納品は法人限定のサービスとなります。

シミュレーションから見積もり、発注、納品までの流れがとてもスムーズですね。もちろん、発注はせずに、『3D-FABs』のシミュレーションや試算の利用だけも可能なんですよね?

もちろんです! まずは『3D-FABs』を触っていただき、3Dプリンターの魅力やノウハウを知っていただくことが大切なので、発注の有無にかかわらず自由にお使いください。もちろん、ご発注いただけるのは大歓迎ですよ(笑)。

ちなみに、サポート材は後から除去する必要があるとお聞きしましたが、それはオリックス・レンテックさんでやっていただけるんですか?

はい。こちらでサポート材を除去した上で納品させていただきます。こんな感じで、左側はサポート材が付いた状態のイメージで、右側がサポート材を除去した完成イメージです。


とても精巧で、これまで自分がイメージしていた3Dプリンターの仕上がりとは全然違います。

3Dプリンターの進化は著しいので、10年前のブームの頃とは比べものにならないほど品質が向上しているんですよ。

なぜ、3Dプリンターが事業用に使われているのか。飛行機の部品や医療機器など、精密性や安全性が求められるような製品も作れるのか。今回の取材でその理由が理解できた気がします。本当に、3Dプリンターはものづくりの未来を変える大きなポテンシャルを秘めているんですね!

はい、ものづくり変革の第一歩として、『3D-FABs』を何度でも活用いただけると嬉しいです!

本日はありがとうございました!!


